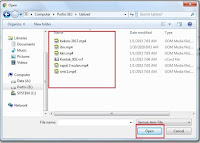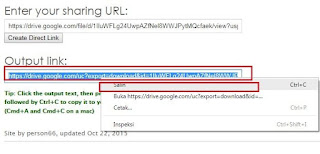Tutorial cara membuat diract link ini bermula dari pertanyaan teman yang waktu itu ingin mengirimkan file berupa video yang ukurannnya lumayan besar yaitu kisaran 100 MB ke atas. Saya menyarankan teman saya itu untuk mengirimkannya lewat Goggle drive atau dropbox, karena menurut saya dengan menggunakan google drive atau dropox, url link tersebut bisa di ubah menjadi diract link.
Sebelum saya membahas tentang cara bagaimana membuat diract link menggunakan google drive dan drobox, menurut saya alangkah baiknya jika kalian tahu terlebih dahulu apa itu yang di maksud diract link.
Diract link atau link langsung merupakan sebuah link yang langsung merespon saat dibuka atau di klik tanpa adanya pengalihan halaman, atau istilah mudahnya jika kalian mengklik atau menekan link tersebut maka file (baik dokumen,foto,video, file rar dll) akan secara langsung terdownload pada perangkat kalian.
Masuk ke
Akun Google Drive Milik Kalian, Klik
DISINI untuk masuk
Ketikan
Kunjungi Google Drive untuk menuju halaman Google Drive
Klik
BARU untuk menambahkan File ( Pilih folder jika ingin mengupload langsung satu folder atau pilih file untuk menguploadnya satu-persatu atau hanya file tertentu saja)
Silahkan pilih
folder atau
file yang ingin di Upload dengan cara
klik pada
file kemudian pilih
Open.
Silahkan tunggu sampai file selesai di upload (lama tidaknya tergantung keceatan internet dan ukuran file yang ingin di upload)
Akan muncul File yang sudah selesai diupload,
klik kanan pada file tersebut, kemudian pilih
Bagikan.
Klik
lanjutkan untuk melanjutkan proses/
Klik
Ubah pada bagian
Siapa Yang Memiliki Akses.
Pilih
Aktif-Bagikan Di Web.
Copy link file tersebut
3. Mengubah link file Google Drive Menjadi Direct Link
Masuk ke Google Drive direct link Generator, Klik
DISINI untuk masuk.
Paste kan link file google yang tadi sudah kalian Copy pada Tab
Enter Your Sharing Url, setelah itu klik
Create Direct Link..
Copy link yangterdapat di tab
Output Link (itu merupakan direct link yang sudah jadi).
Setelah itu silahkan
Paste kan link direct yang sudah kalan buat tadi di Media Social, Websaiteatau dimanapun terserah kebutuhan kalian.
 |
| Pada contoh gambar diatas saya Paste kan link Direc Pada MEdia social Whatsup |
Cara Membuat Dorect Link Di Dropbox
1. Membuat Akun Di Dropbox (jika sudah mempunyai akun dropbox silhkan lanjutkan ke langkah2)
Silahkan masuk ke
websaite Dropbox untuk membuat akun. bisa Klik
DISINI untuk menuju halaman dropbox.
Pada halaman
Pendaftaran Akun Dropbox ada 2 pilihan yaitu bisa dengan mengisi data yang dibutuhkan atau dengan mendaftar lewat akun google.
A. Mendaftar dropbox dengan email selain google
Silahkan
isi dan
lengkapi data yang dibutuhkan, setelah itu klik
Daftar
B. Mendaftar dropbox dengan email selain google
Klik pada
Daftar dengan Gogle
Masukan
Alamat Google kalian atau jika kalian sudah masuk ke salah satu akun google kalian, klik pada salah satunya.
Akan muncul
Notifikasi Persetujuan, klik
Izinkan untuk melanjutkannya.
Setelah melakukan pendaftaran dengan Mengisian Data atau dengan mengunakan Akun Google maka langkah selanjutnya yaitu membuat
ID akun di dropbox.
Centang pada tulisan Saya Setuju dengan ketentuan dropbox, kemudian klik Daftar.
Akan muncul sebuah
Captcha, klik pada gambar yang ditentukan.
Akan muncuk beberapa pertanyaan mengenai penggunaan dropbox (silahkan pilih jawaban sesuai keinginan kalian)
Klik
Memulai Gratis utuk melanjutkan pembuatan akun dropbox.
Setelah melakukan pengisisan data, biasanya akan ada notifikasi yang meyarankan kita untuk mendownload aplikasi dropbox , kaliaan bisa mendownloadnya atau tidak (jika tidak mendownload aplikasi dropbox maka kalian tinggal membuka akun dropbox nya dengan menggunakan browser kalian (seperti menggunakan Google Chrome, Opera Mini, Mozila Firefox atau yang lainnya)
2. Mengunggah atau Mengupload File Di Dropbox
Masuk ke
Situs Dropbox, Klik
DISINI untuk menuju halaman.
Setelah berhasil masuk, Klik pada
Unggah File
Pilih file yang ingin kalian upload, kemudian klik Open.
Akan muncul pilihan dimana kalian akan menyiman file yang akan kalian unggah di dalam
folder dropbox.
Tunggu sampai
Proses Upolad selesai.
Setelah proses upload selesai, klik pada
file yang ingin kita ubah ke direct link, kemudian klik
Bagikan.
Pilih
Salin Tautan.
Copy link file tersebut dengan cara klik kanan kemudian Copy.
3. Mengubah link file Dropbox Menjadi Direct Link
untuk membuat direct link pada dropbox sebenarnya terbilang cukup mudah karena kalian hanya tinggal mengganti awalan link yang tadinya
www menjadi
dl, dan akhiran link yang tadinya
0 menjadi
1. Masih Bingung ? Silahkan lihat contoh dibawah :
Secara deafult link download file dropbox adalah sebagai berikut :
https://
www.dropbox.com/s/i6ejx0ehwbrtvc1/cara%20mengganti%20banyak%20kata%20sekaligus%20di%20word.mp4?dl=
0
Sedangkan link download yang sudah diubah ke direct link, maka hasilnya akan seperti ini :
https://
dl.dropbox.com/s/i6ejx0ehwbrtvc1/cara%20mengganti%20banyak%20kata%20sekaligus%20di%20word.mp4?dl=
1
Lihat perbedaan kedua link tersebut diatas! Mana yang berubah atau berbeda? Ya yang berbeda adalah di awalan dan akhirannya saja, yaitu yang tadinya
www di ubah menjadi
dl dan yang tadinya
2 di ubah menjadi
1.
Gimana mudah bukan untuk membuat direct link di Google Drive dan Dropbox. Untuk kalian yang ingin mendownload postingan ini dengan format pdf atau dengan format video (mp4) silahkan klik link di bawah ini dan akan langsung terdownload di perangkat kalian (karena saya sudah merubah link nya menjadi direct link).